
If you’re interested in generating unique images from the comfort of your Google Pixel 9, then Pixel Studio is for you.
Powered by Google’s Tensor G4 chipset and Imagen 3 text-to-image model, the brand-new Gemini AI feature uses text-based prompts to generate images in a range of styles from video game and anime to sketch and cinematic. You can also add stickers and text to the image for that final personal touch.
Keep reading to learn how to use Google Pixel Studio on your smartphone.
What you’ll need
- A Pixel 9, Pixel 9 Pro, Pixel 9 Pro XL or Pixel 9 Pro Fold
- The Pixel Studio app
The Short Version
- Open Pixel Studio
- Tap Create
- Enter your prompt
- Select an image
- Adjust the style
How to use Google Pixel Studio
-
Step
1Open Pixel Studio

If you can’t find the app on your Pixel, you can always download it directly from the Google Play Store.

-
Step
2Tap Create

This is at the bottom of the screen.

-
Step
3Enter your prompt

Then click the tick icon to generate your image.

-
Step
4Select an image

You can hit the refresh button to generate more options and swipe through them.

-
Step
5Adjust the style

If you’re not set on the style, you can adjust it either when you first generate the image or at this point. Then, tap Done and download your image using the arrow icon in the top right of the screen.

Troubleshooting
Currently, Google has only confirmed that Pixel Studio is supported on Pixel 9 series phones. Whether or not we’ll see the app roll out on older Pixels, such as the Pixel 8 Pro, will depend on whether or not it requires the Tensor G4 chipset to run.
As of our publishing this guide, Pixel Studio is available in the US, UK, Ireland, Canada, Australia, India, Singapore and Malaysia, and is only capable of understanding prompts given in English.
The post How to use Google Pixel Studio appeared first on Trusted Reviews.
from Trusted Reviews https://ift.tt/Utyu8dc
via IFTTT

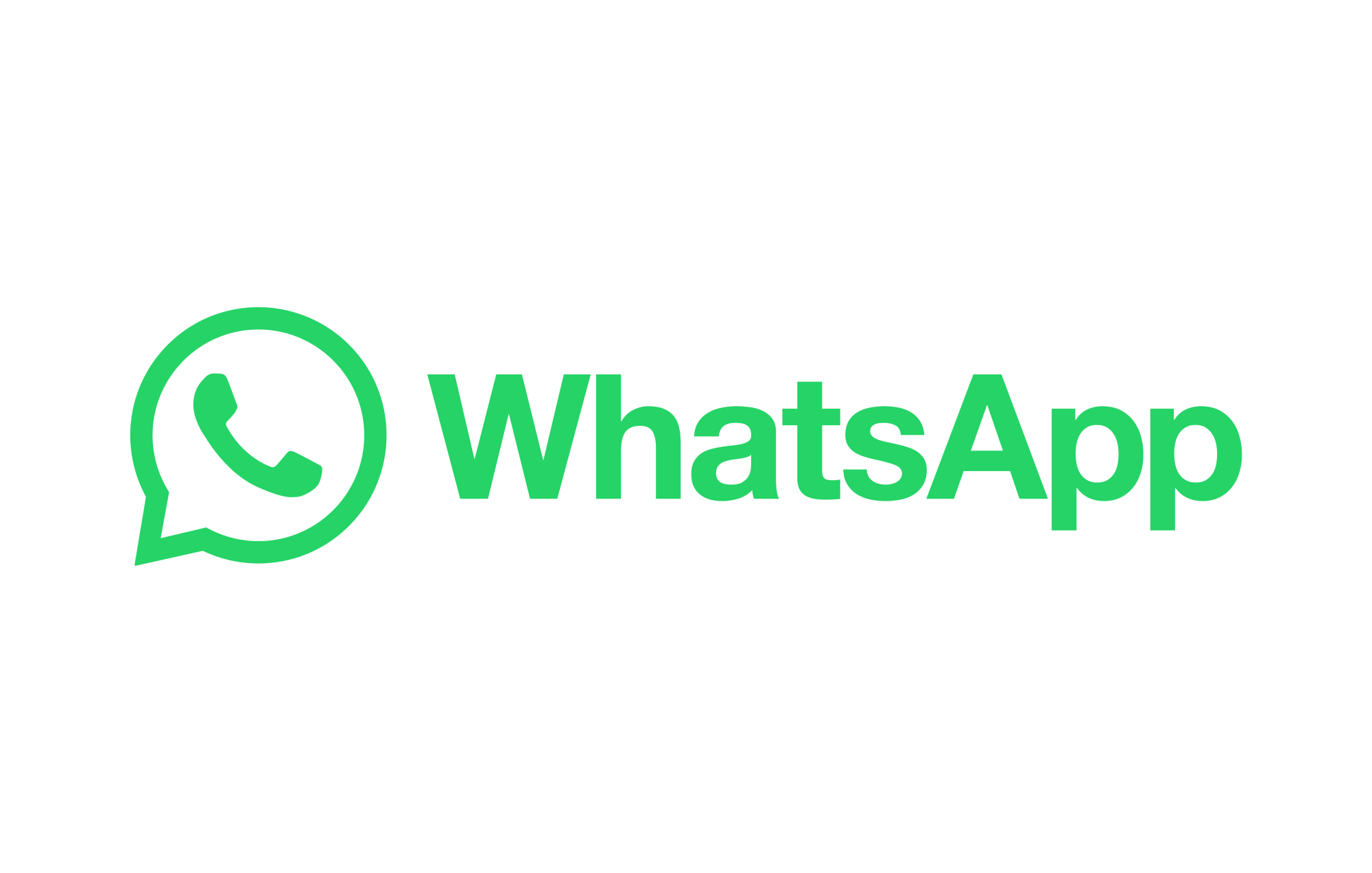




Comments
Post a Comment