
Looking to cut a photobomber, animal or any other unwanted distractions out of an image? We’ve put together this guide to teach you how to do it in just a few steps.
Adobe has packed a bunch of intelligent tools into Photoshop that make removing objects easy. This includes an Object Selection tool to identify the person, animal or object you want gone and Content-Aware Fill to seamlessly cover the leftover space with details plucked straight from your image so you’d never even know something was there.
Keep reading to learn how to use them to remove an object in Photoshop.
What you’ll need:
- A computer with Photoshop
- A Creative Cloud subscription
The Short Version
- Open an image in Photoshop
- Use the Object Selection tool to select an object
- Expand your selection
- Use Content-Aware Fill to take the object out of the image
How to remove objects in Photoshop
-
Step
1Open an image
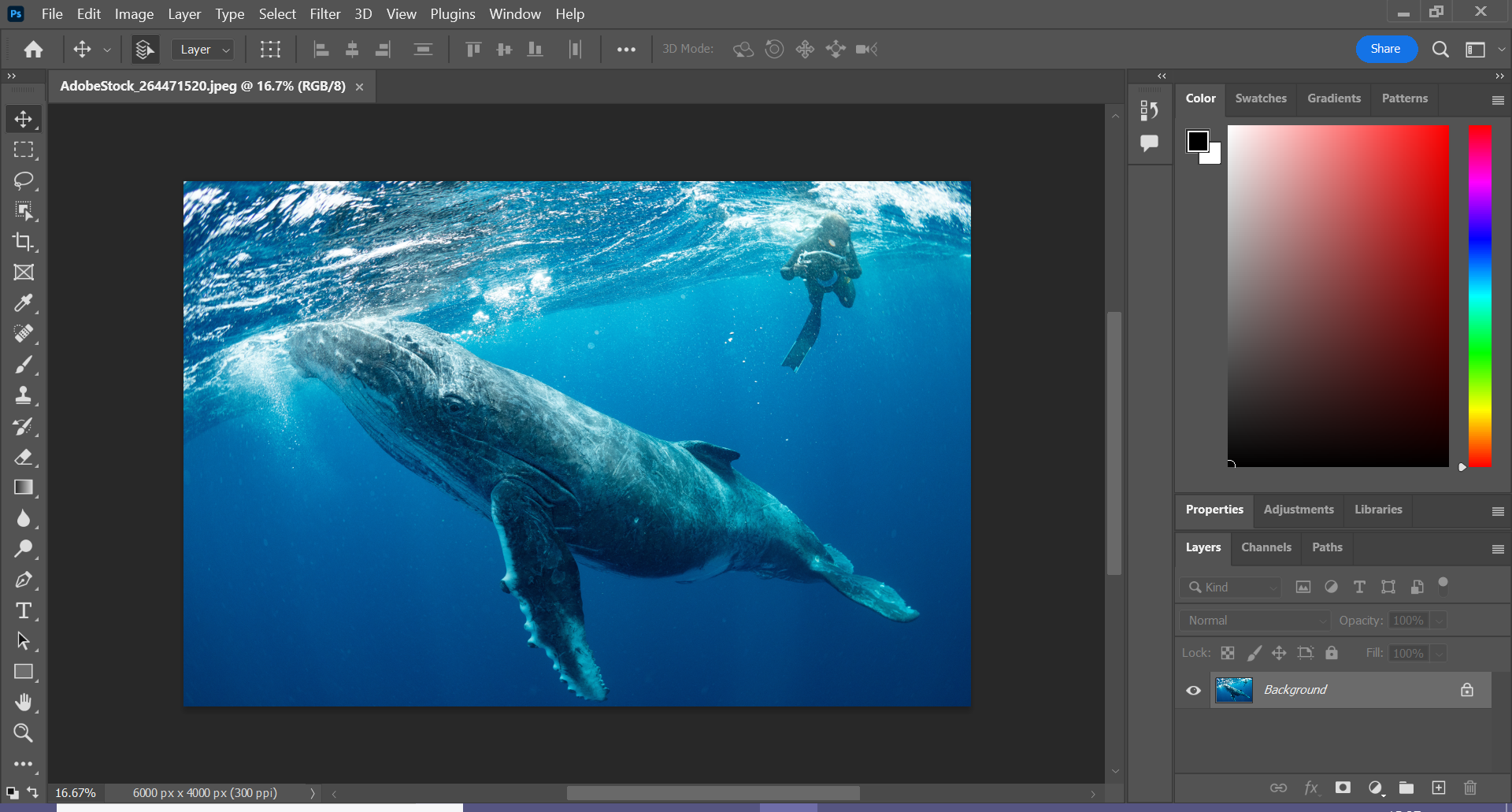
This can be any image you want to remove an object from.
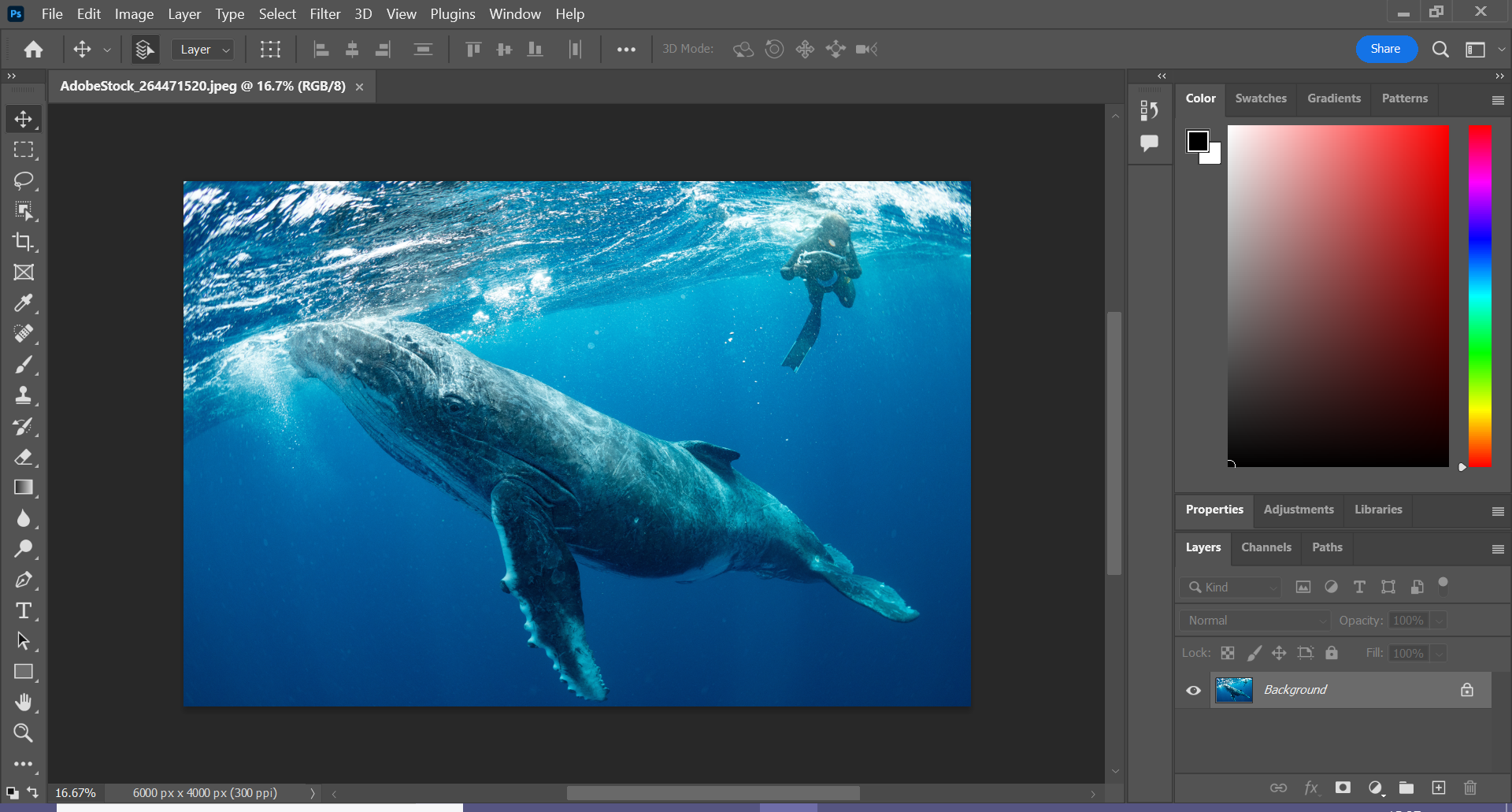
-
Step
2Click on the Object Selection tool
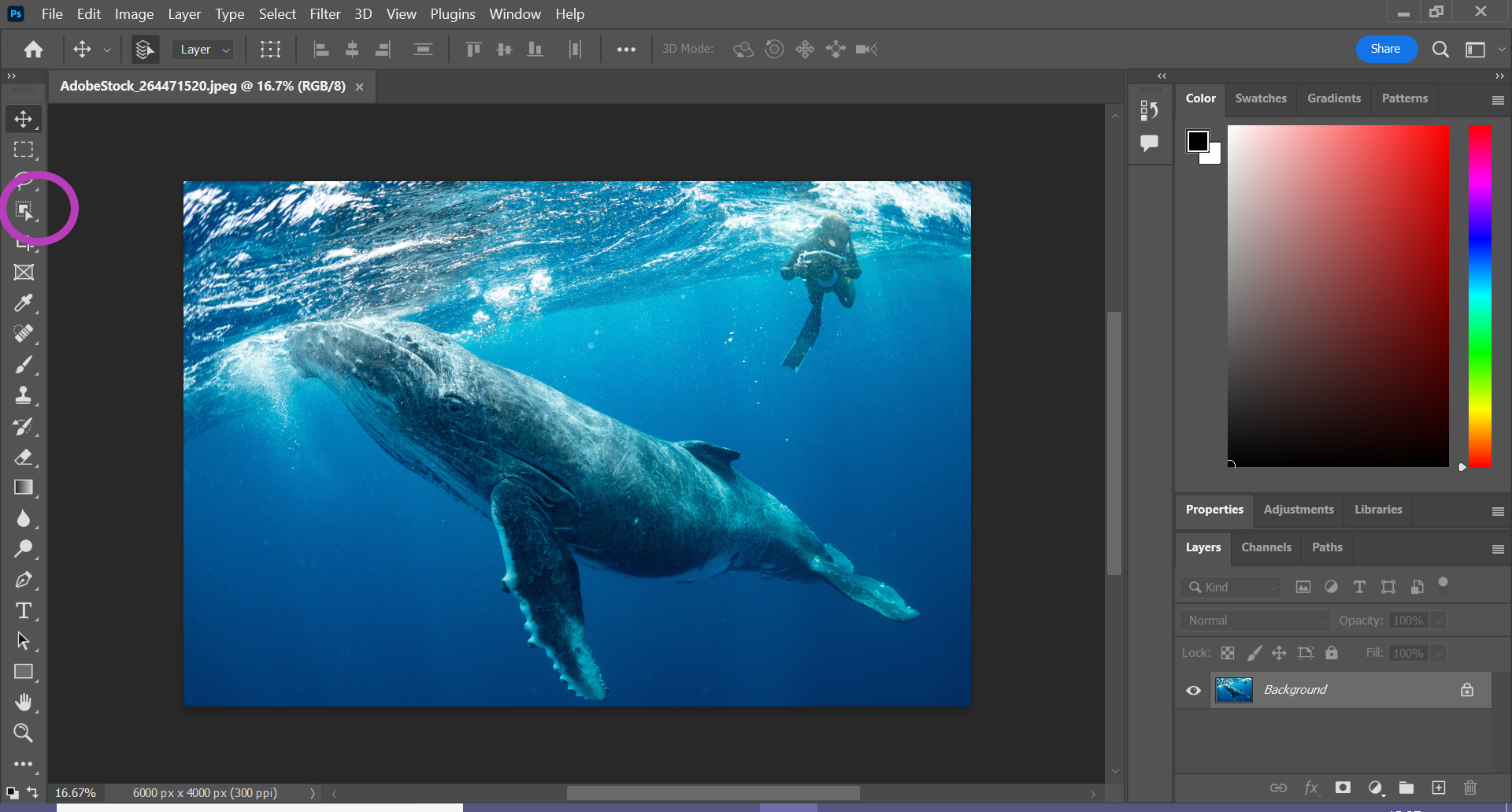
This will be on the left hand side of the screen.
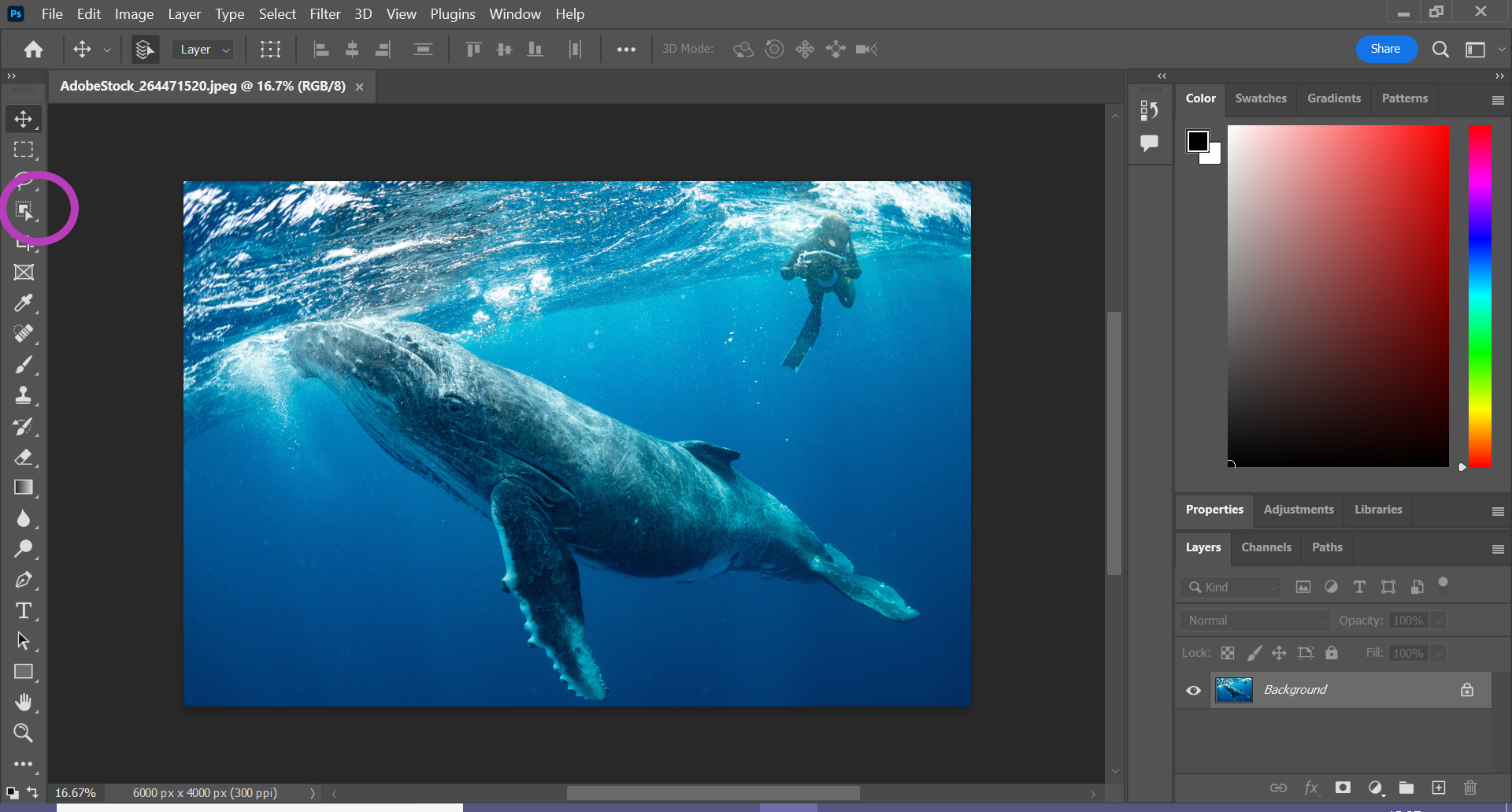
-
Step
3Click and drag over the object you want to remove
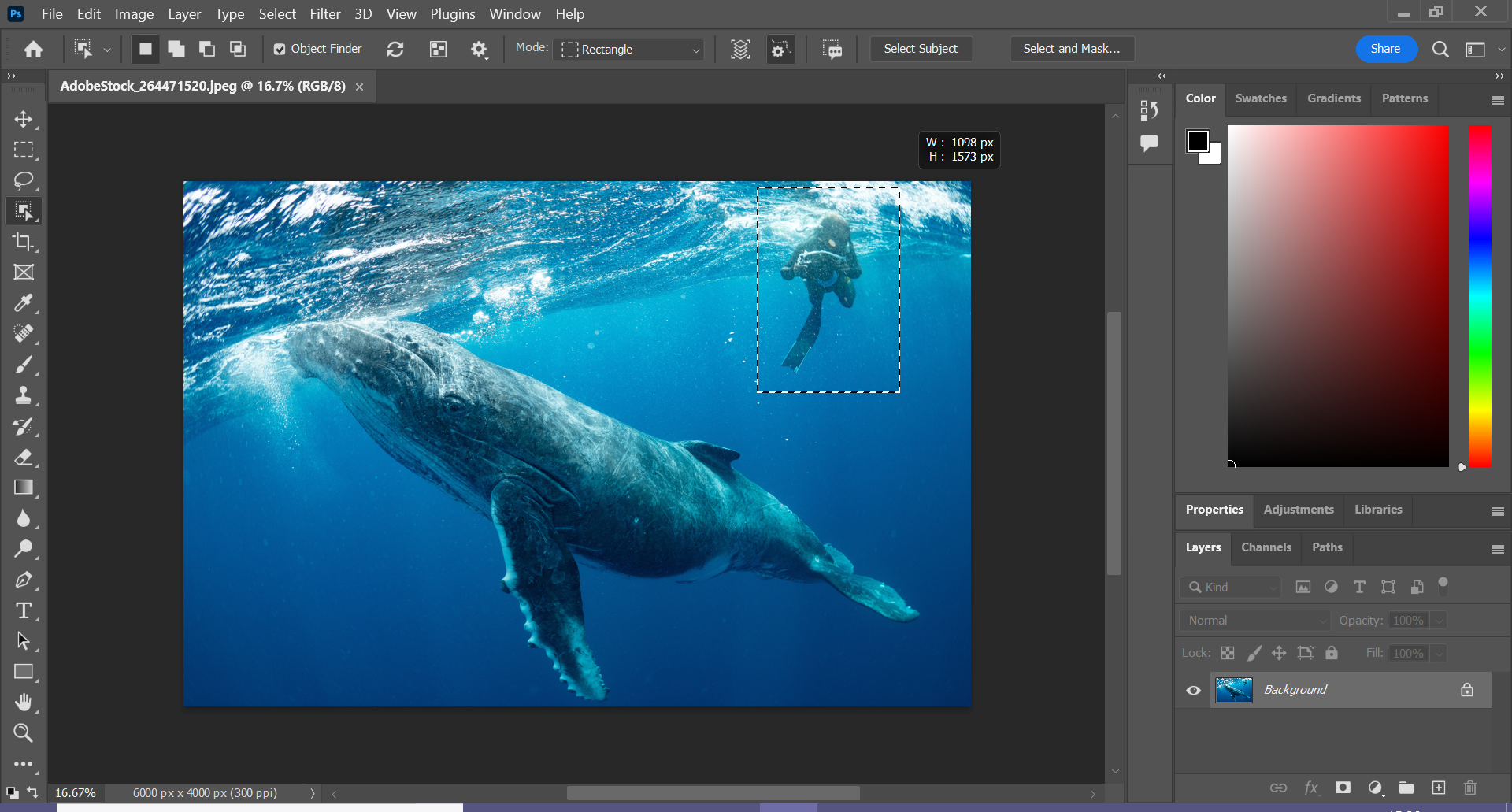
Photoshop will automatically select the object.
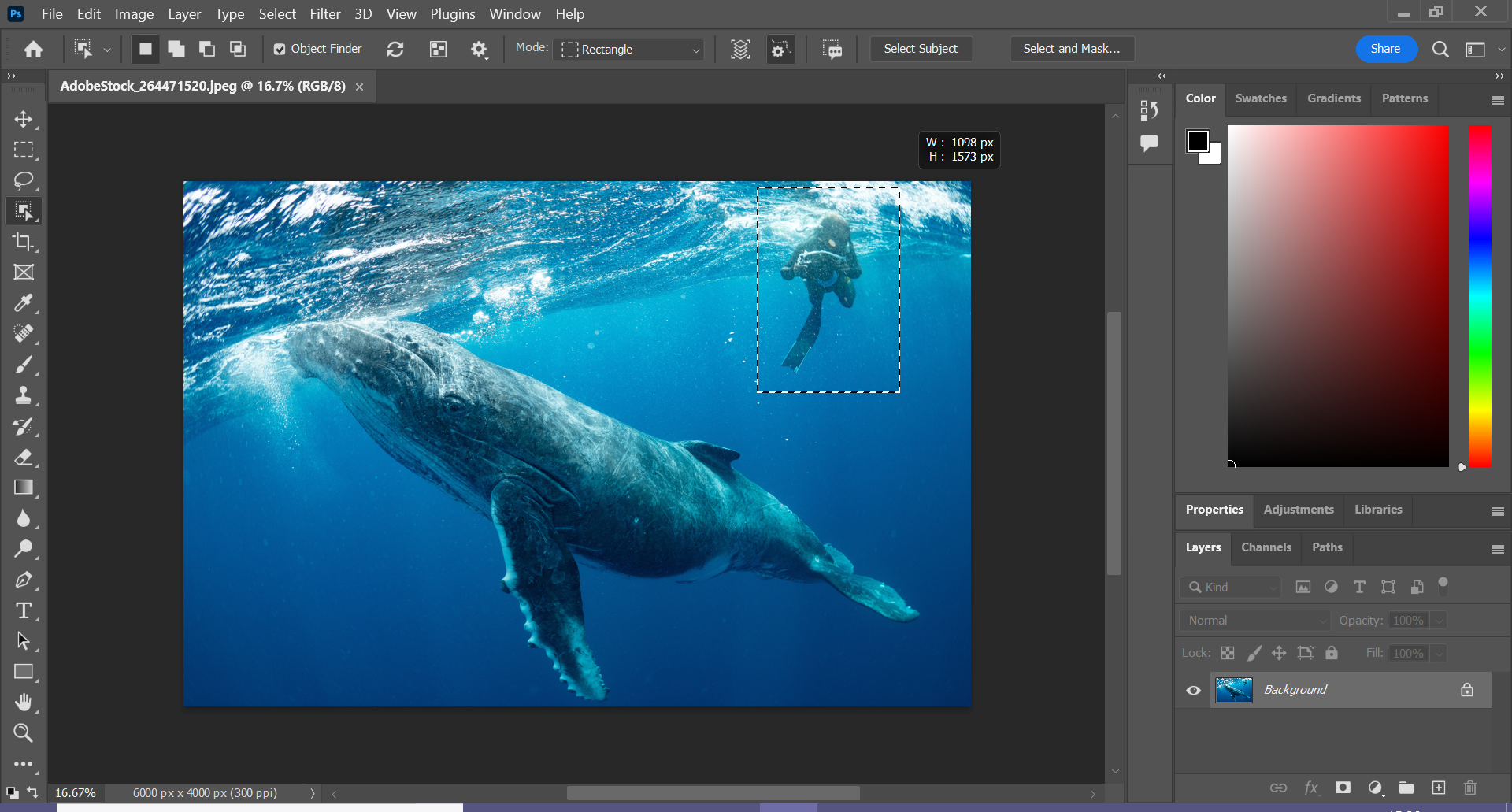
-
Step
4Click Select
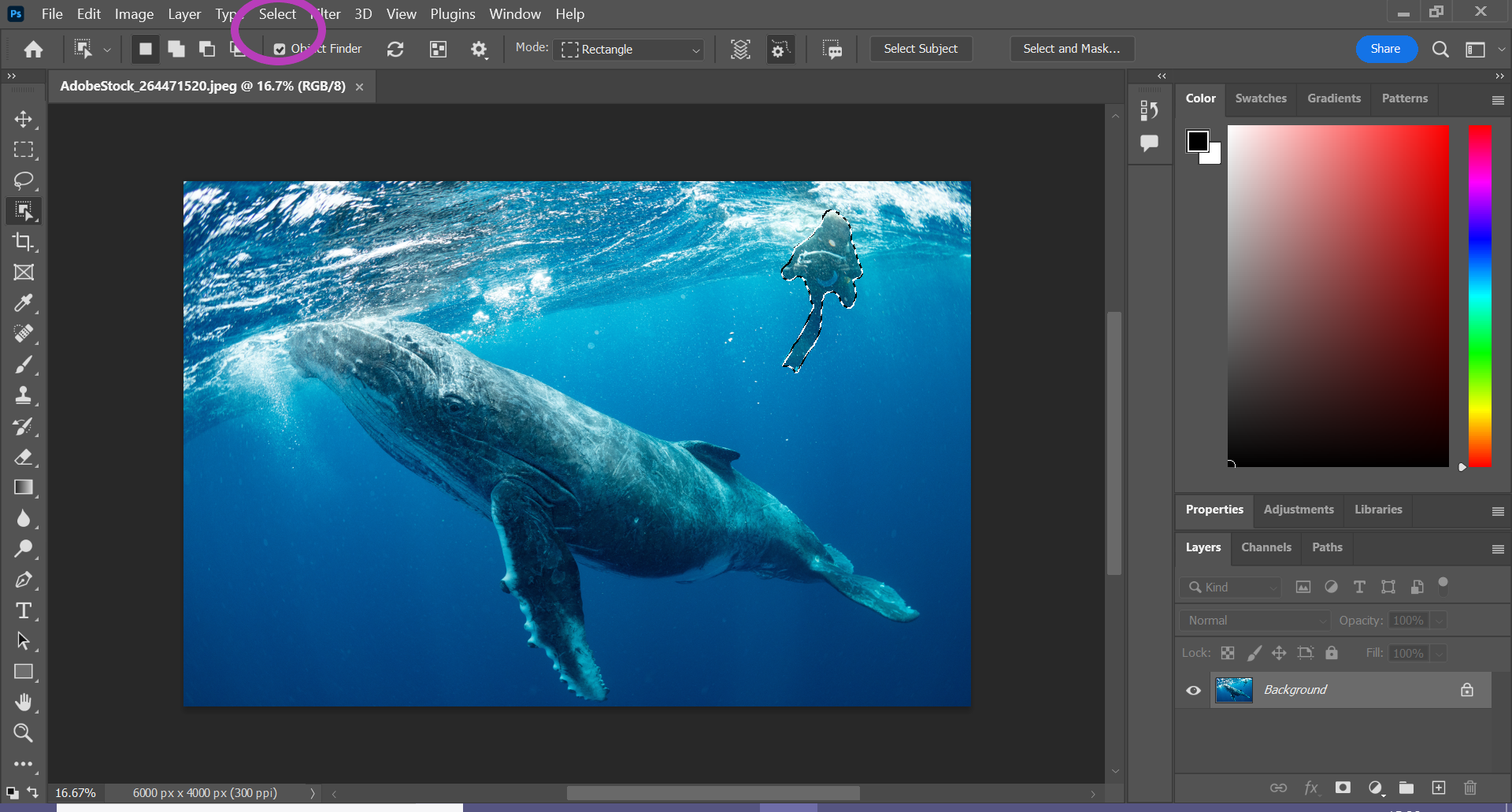
This can be found in the menu bar.
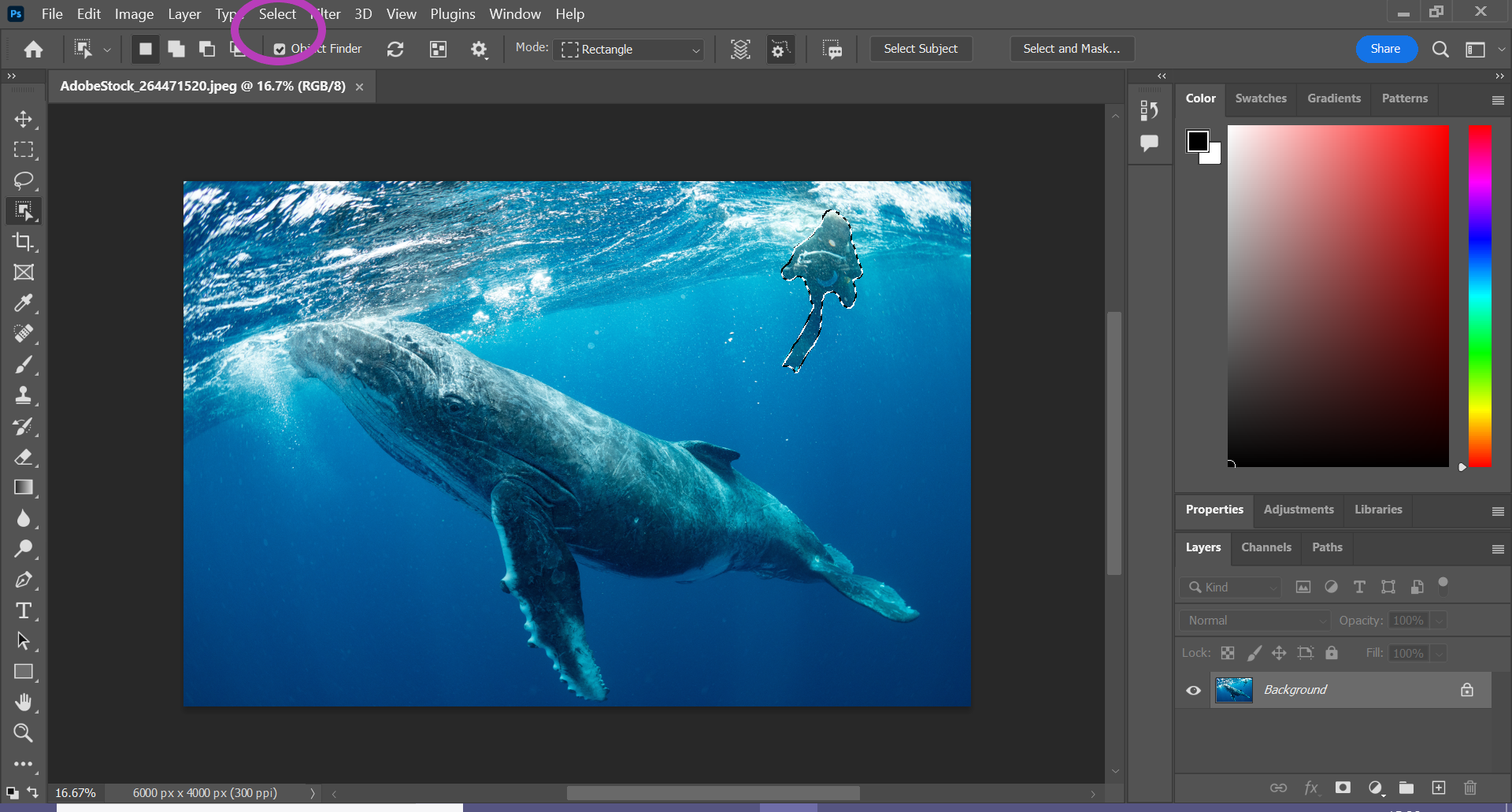
-
Step
5Click Modify
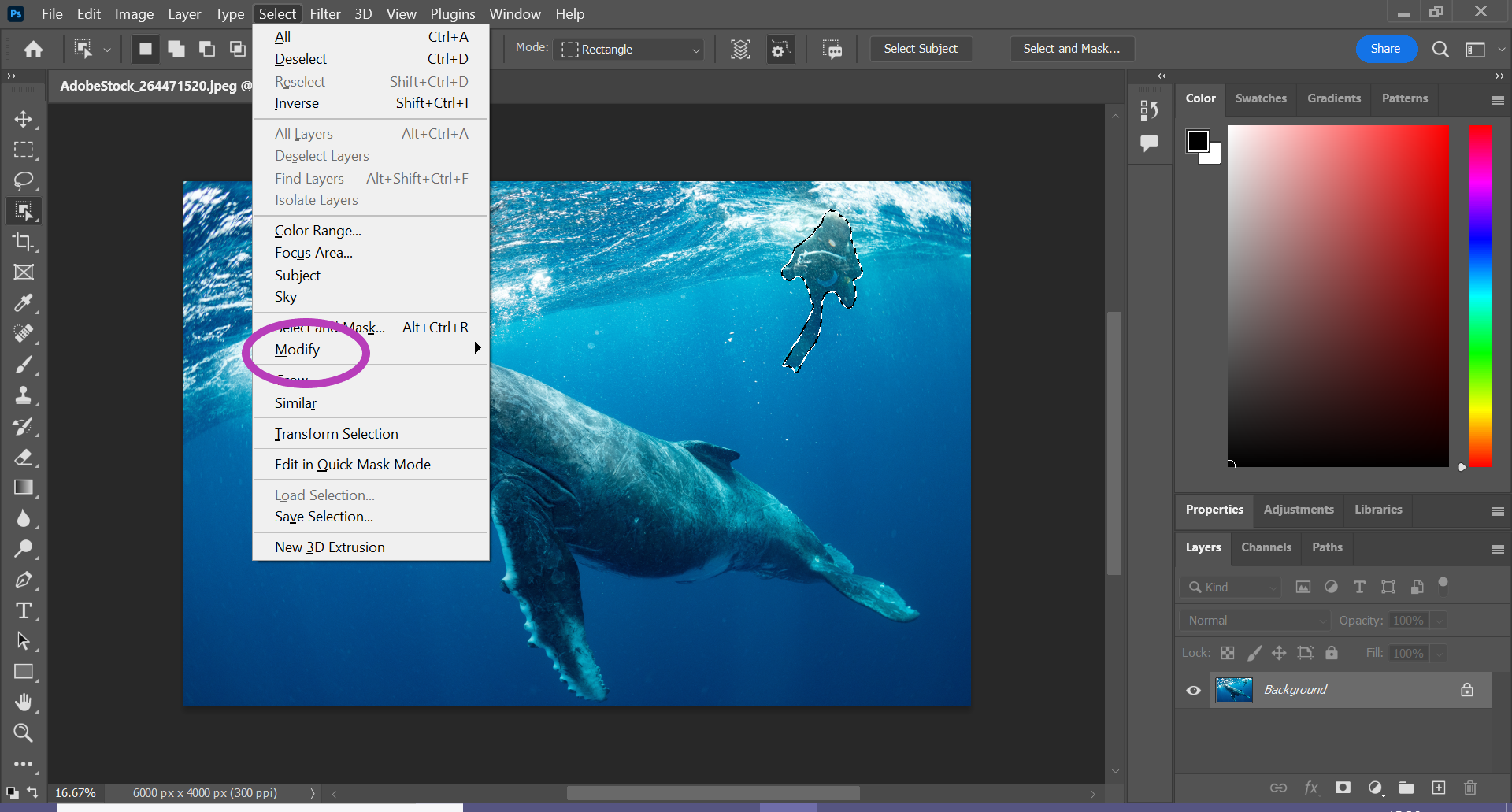
This will bring up more options.
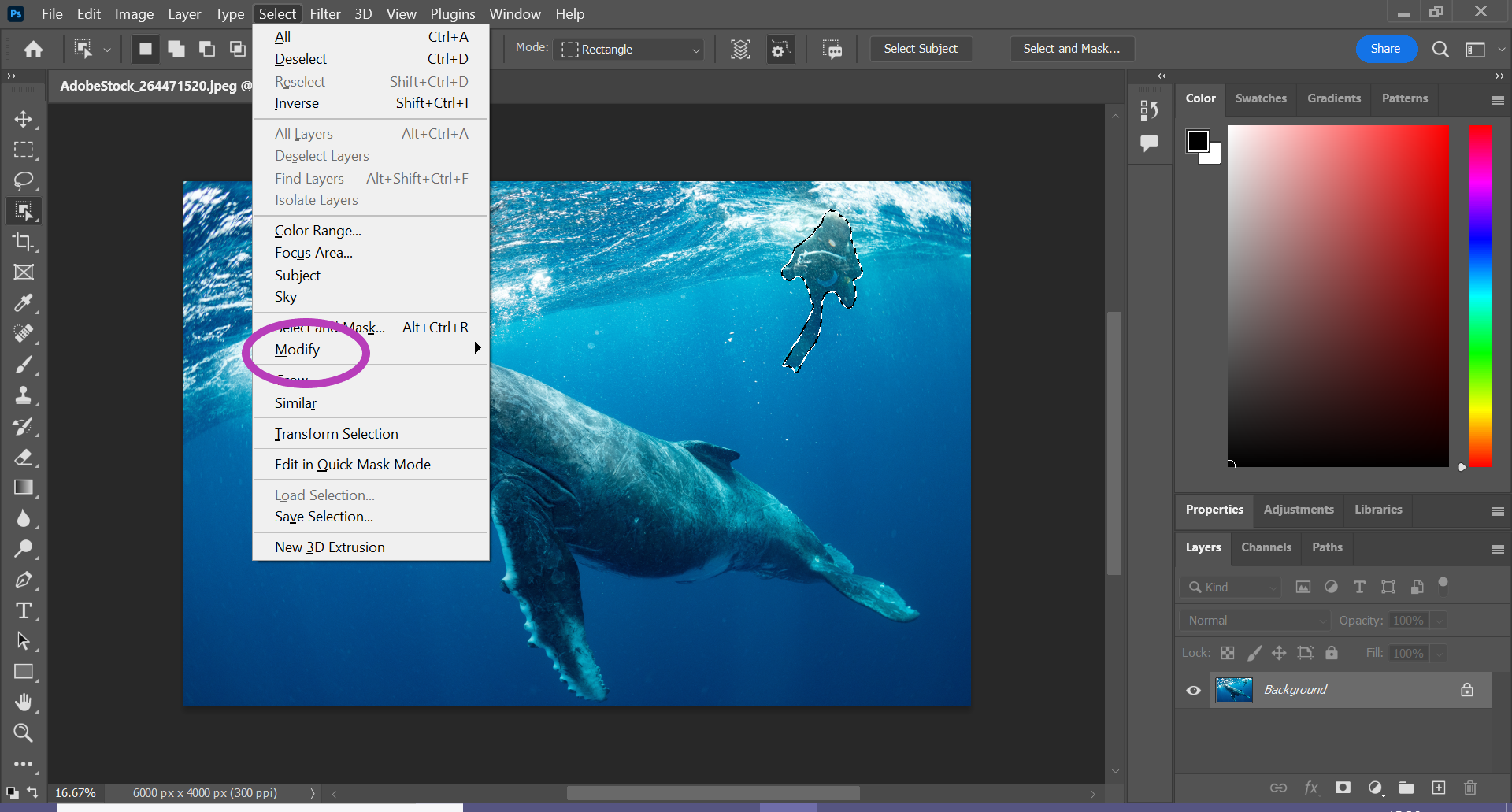
-
Step
6Click Expand
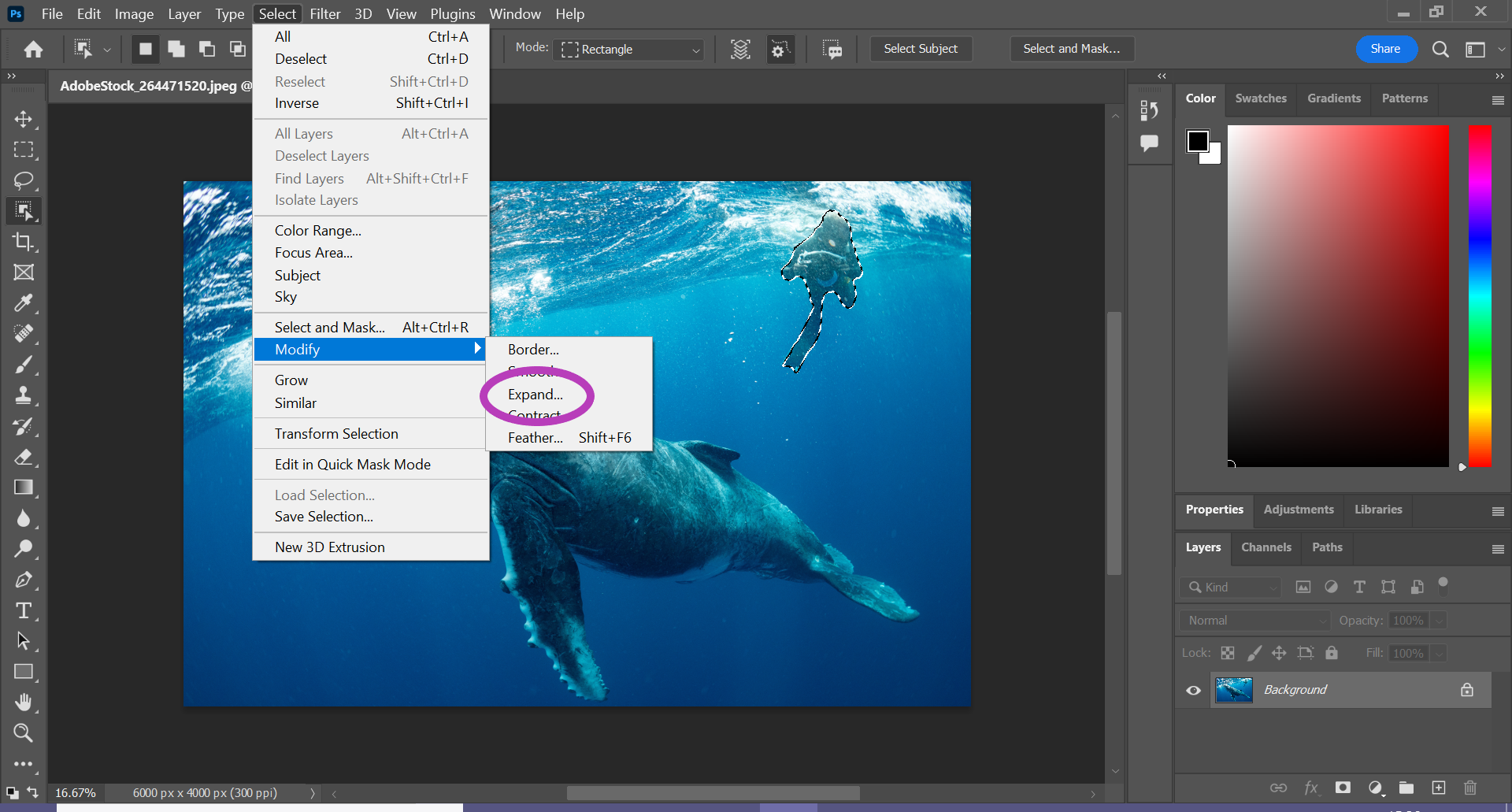
You’ll see a pop-up window to expand your selection.
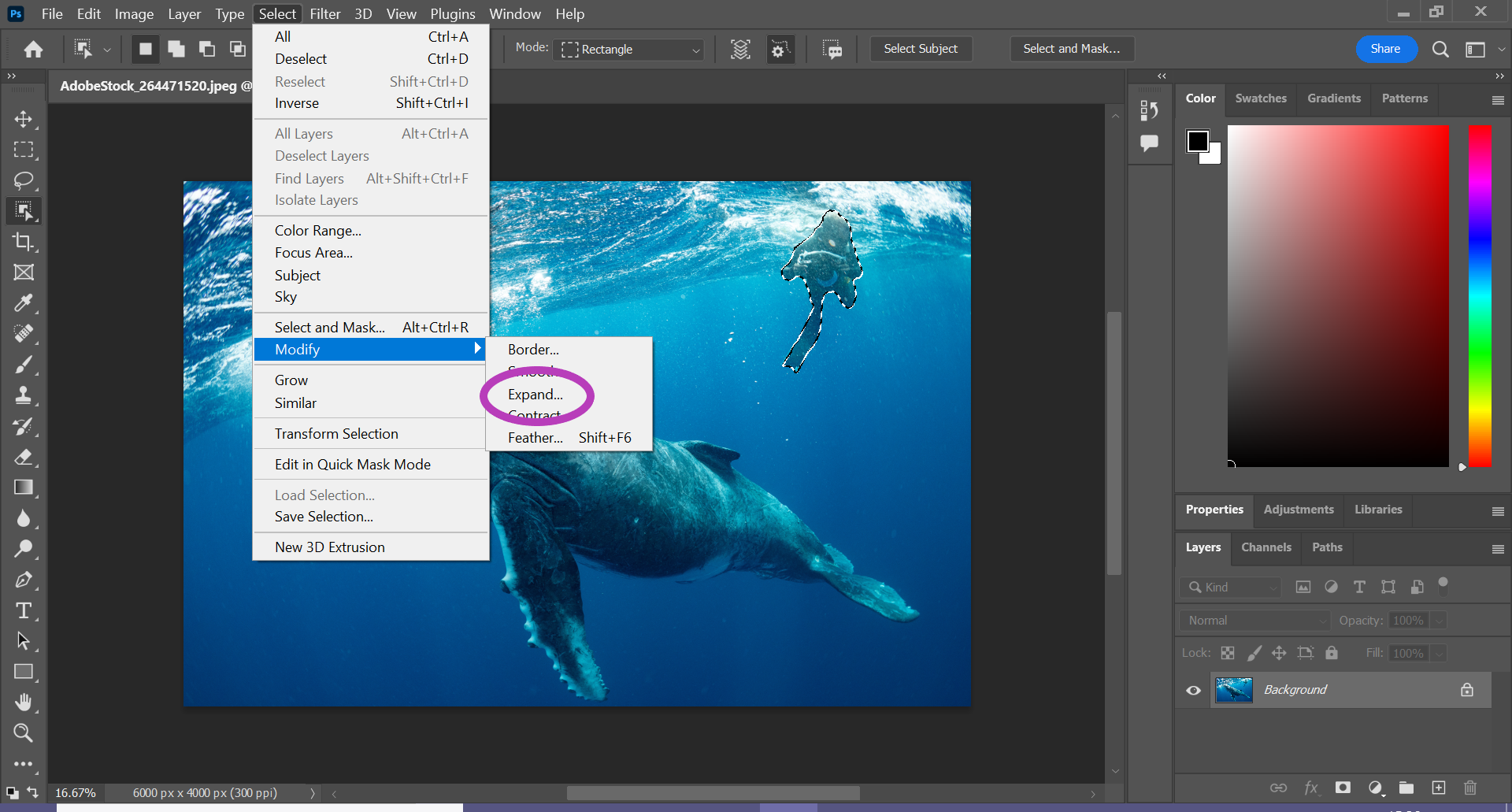
-
Step
7Click OK
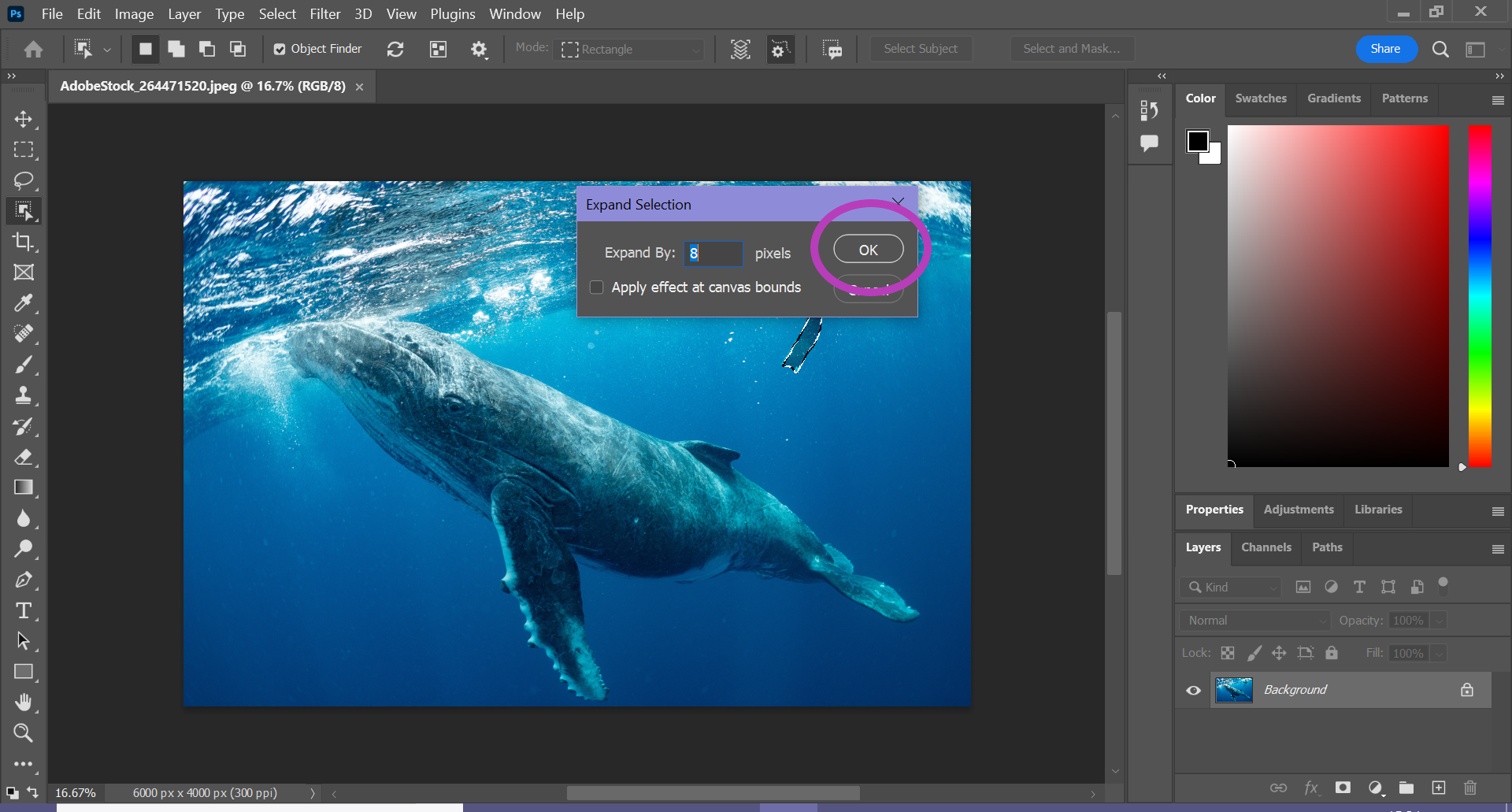
We also changed the number to 8 pixels.
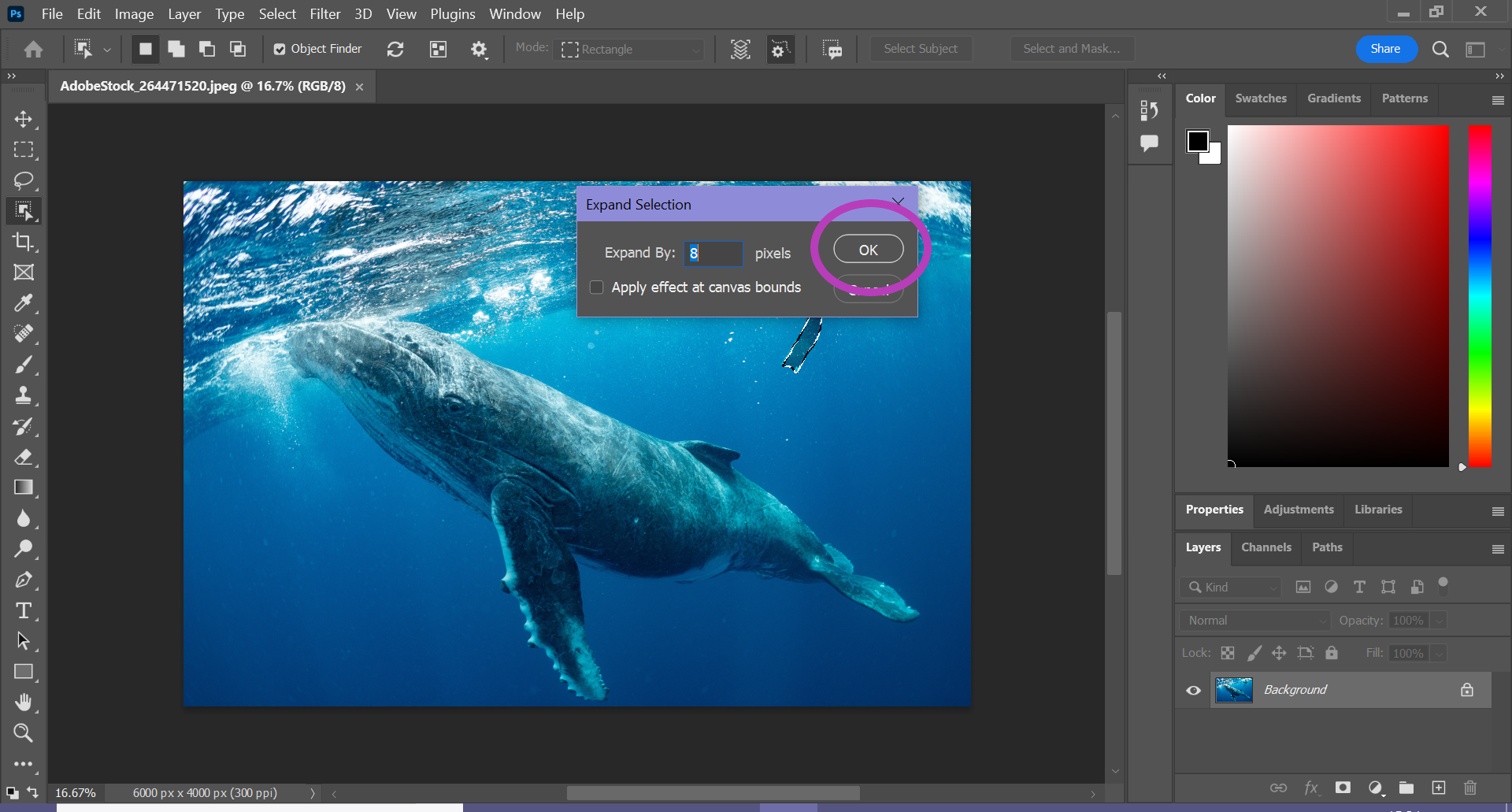
-
Step
8Click Edit
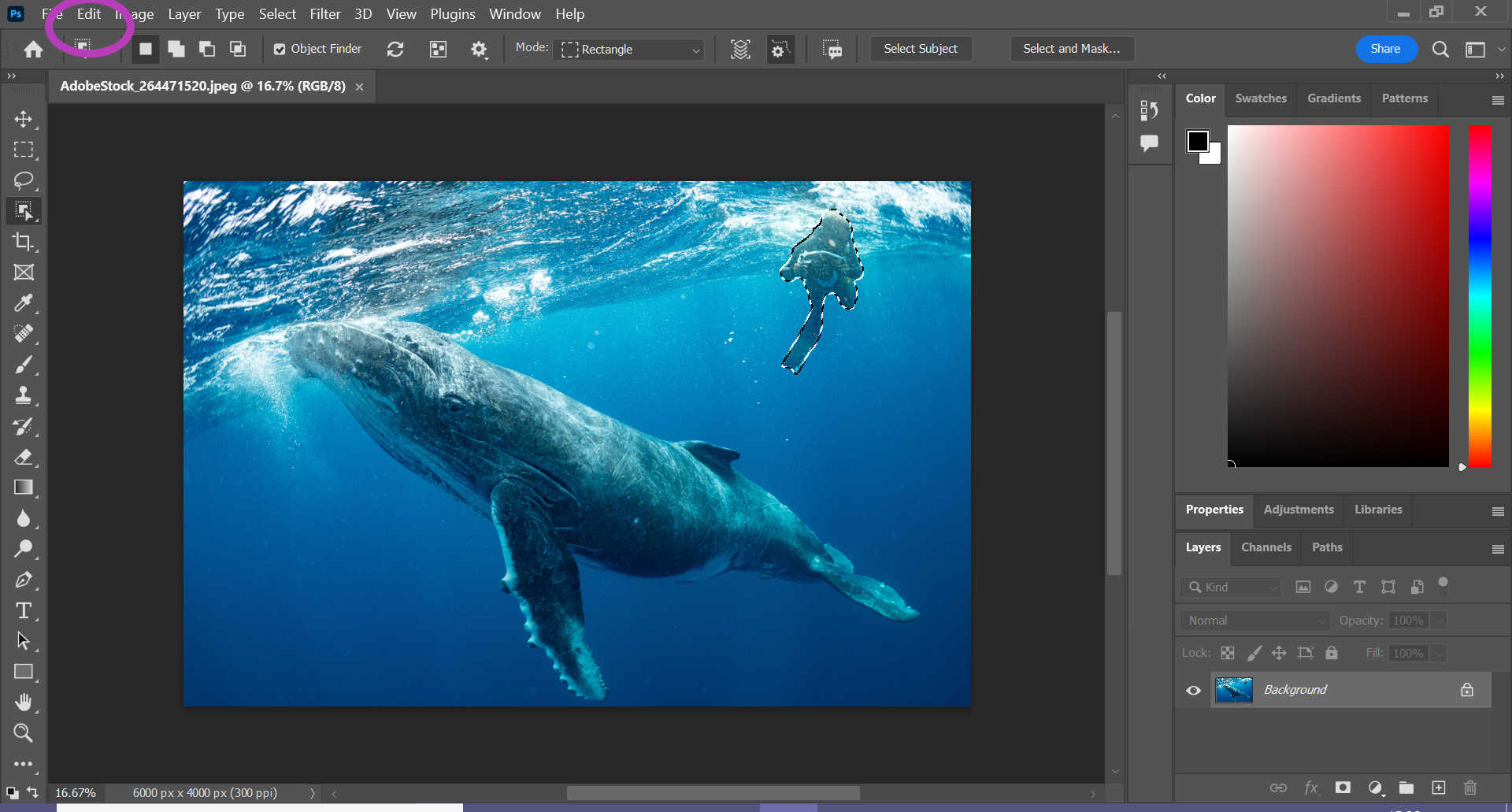
It can be found in the menu bar.
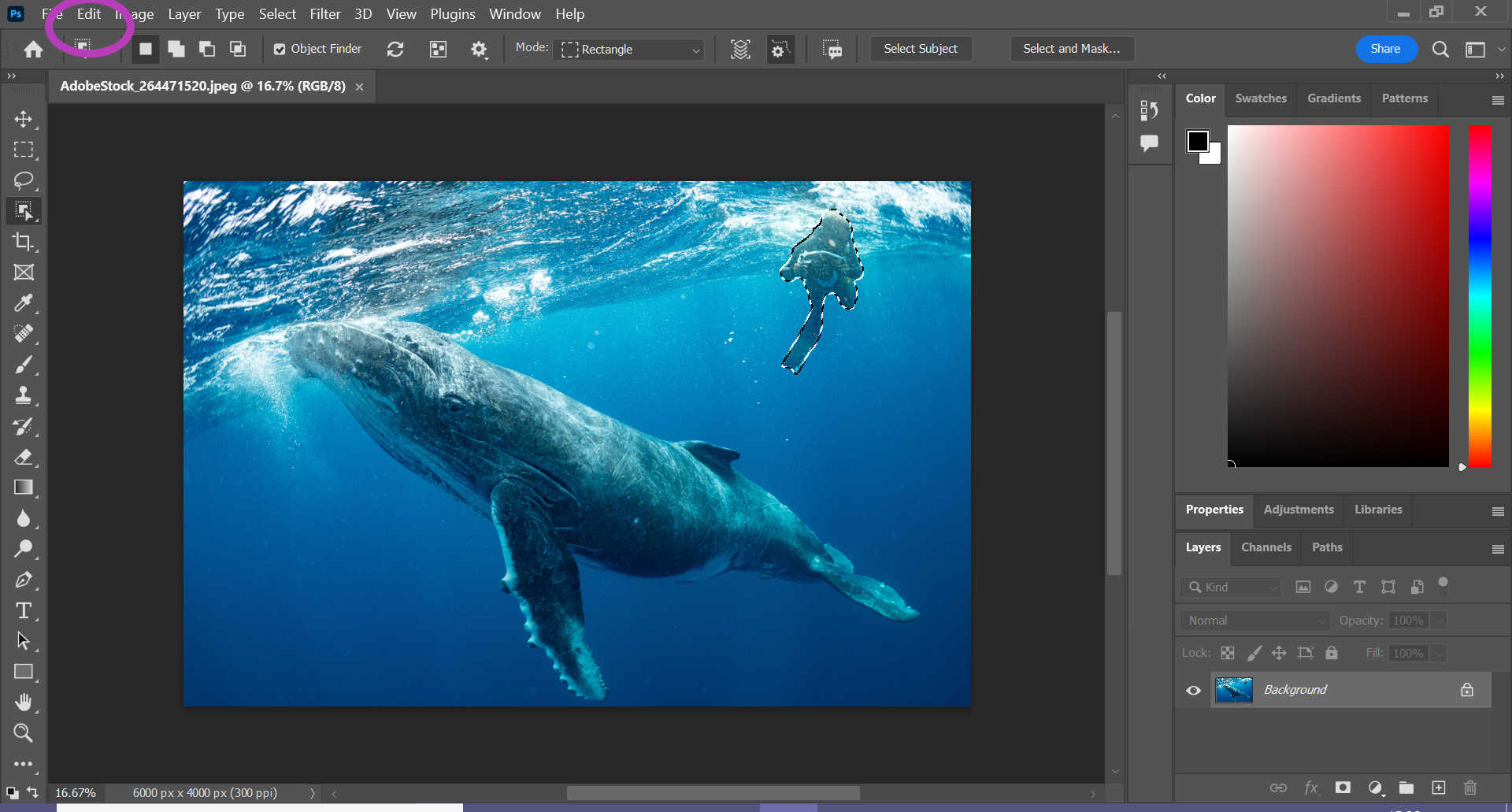
-
Step
9Click Content-Aware Fill
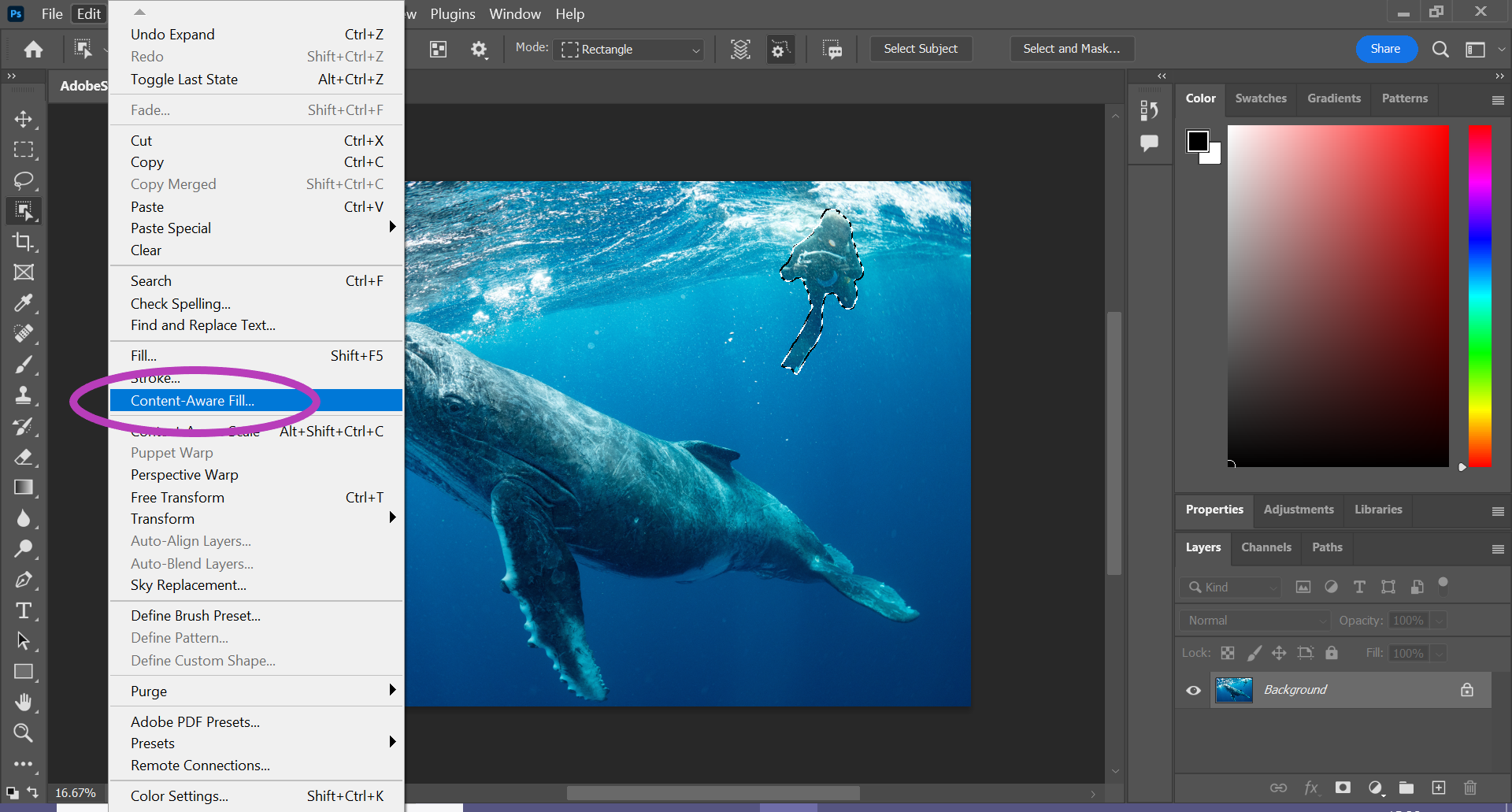
This will remove the object from the image.
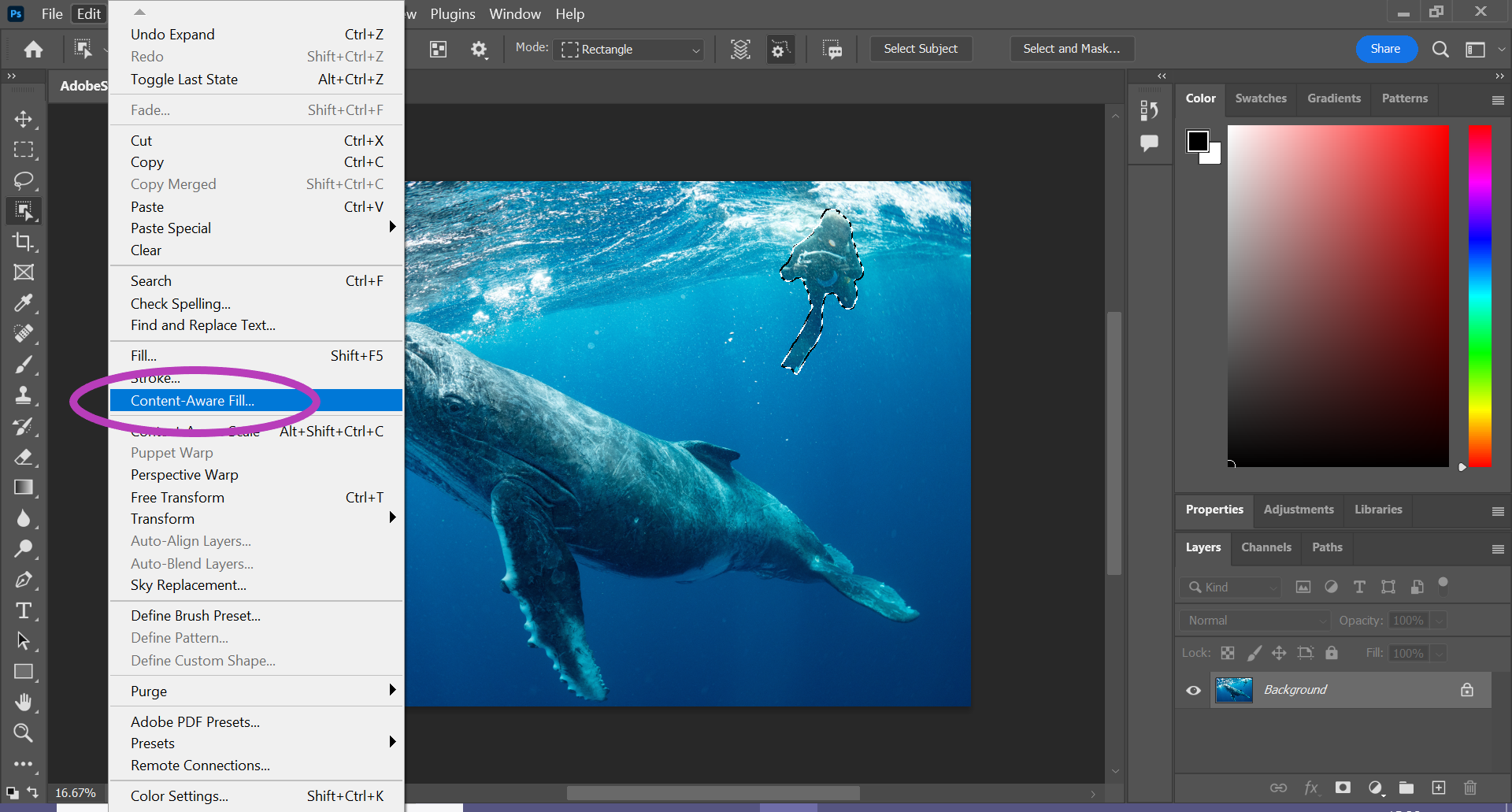
-
Step
10Click OK to confirm
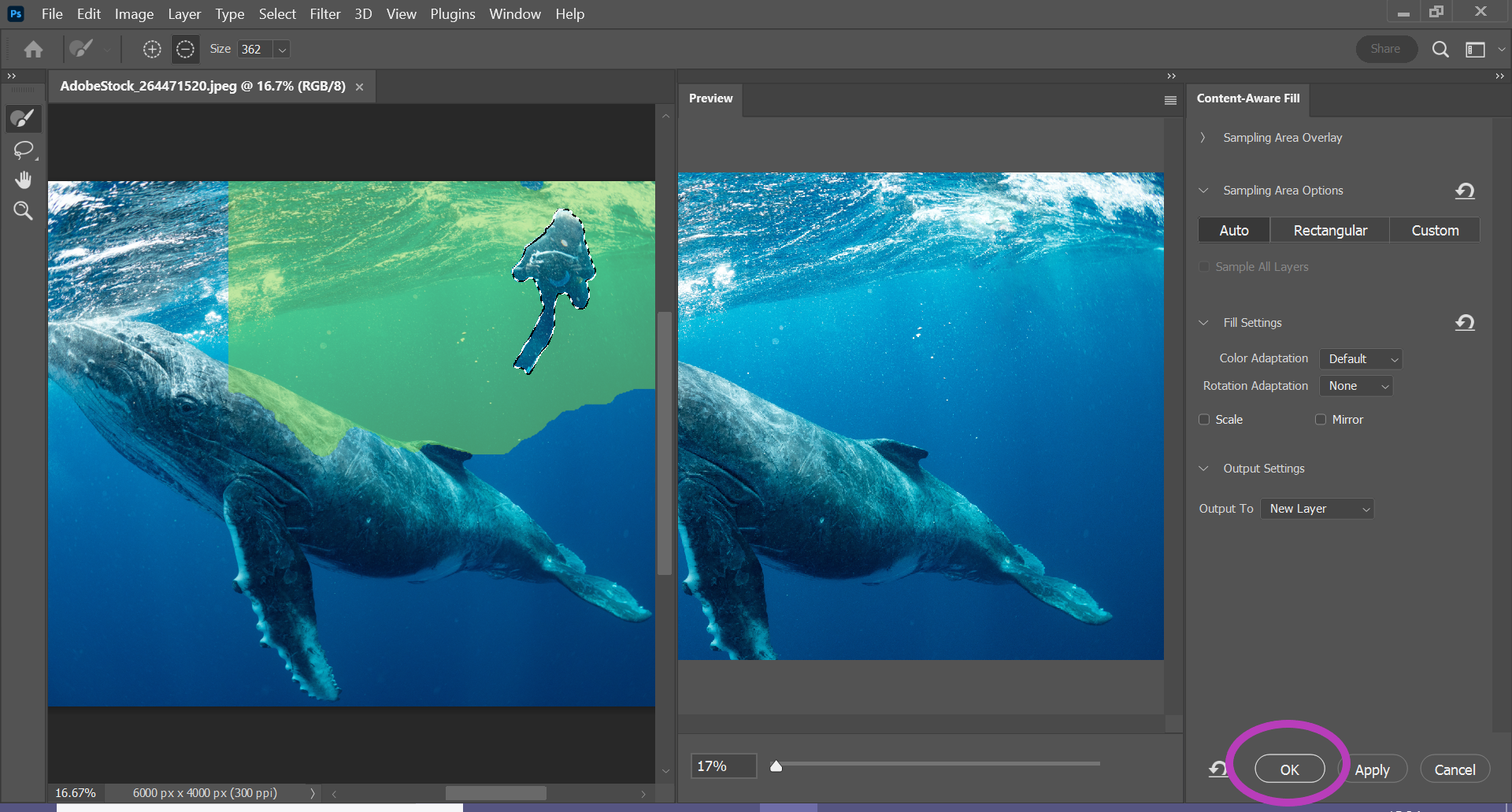
You can also make adjustments using the Content-Aware Fill setting to ensure the image is seamless.
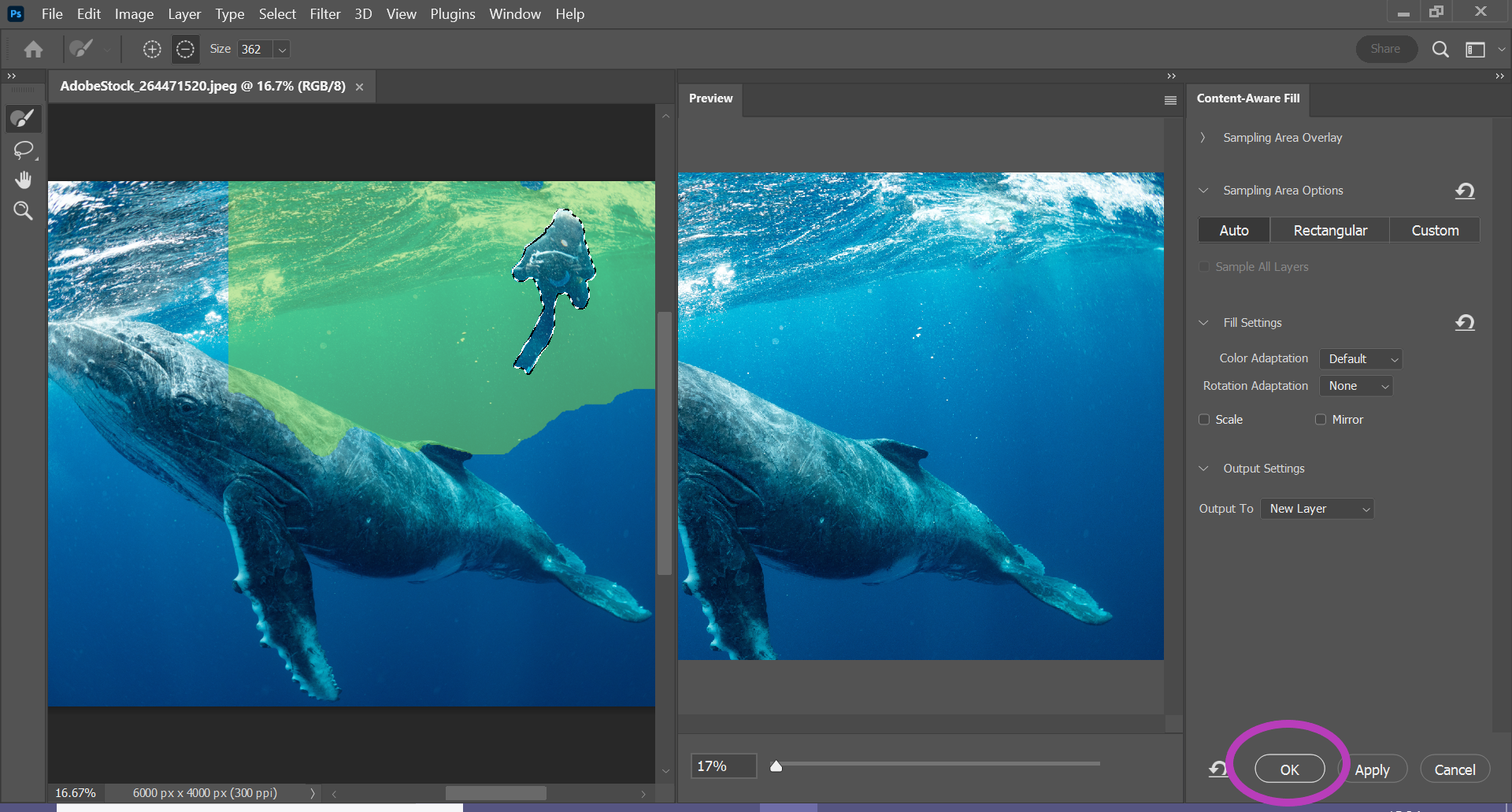
-
Step
11That’s it!
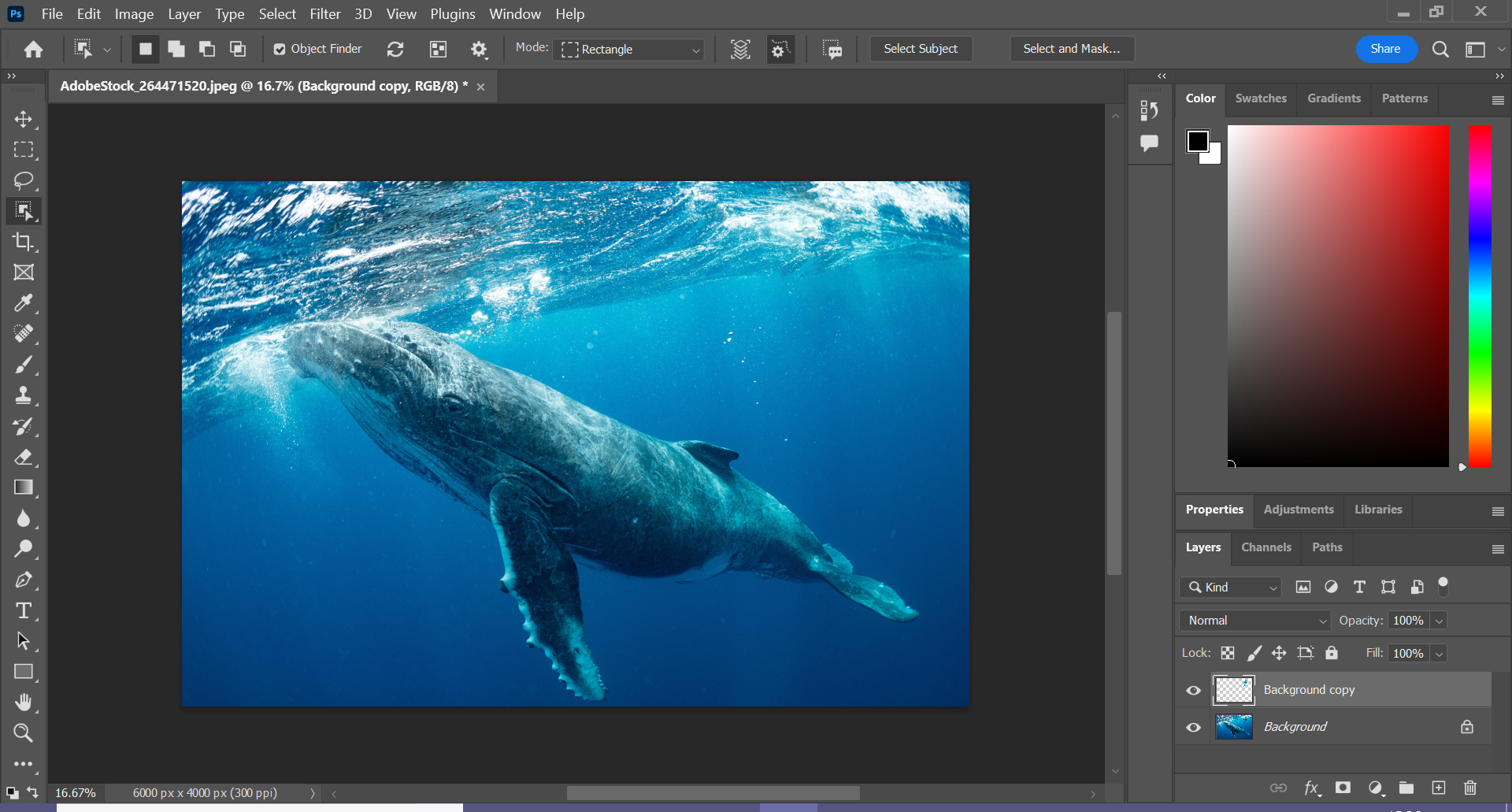
The object has been removed.
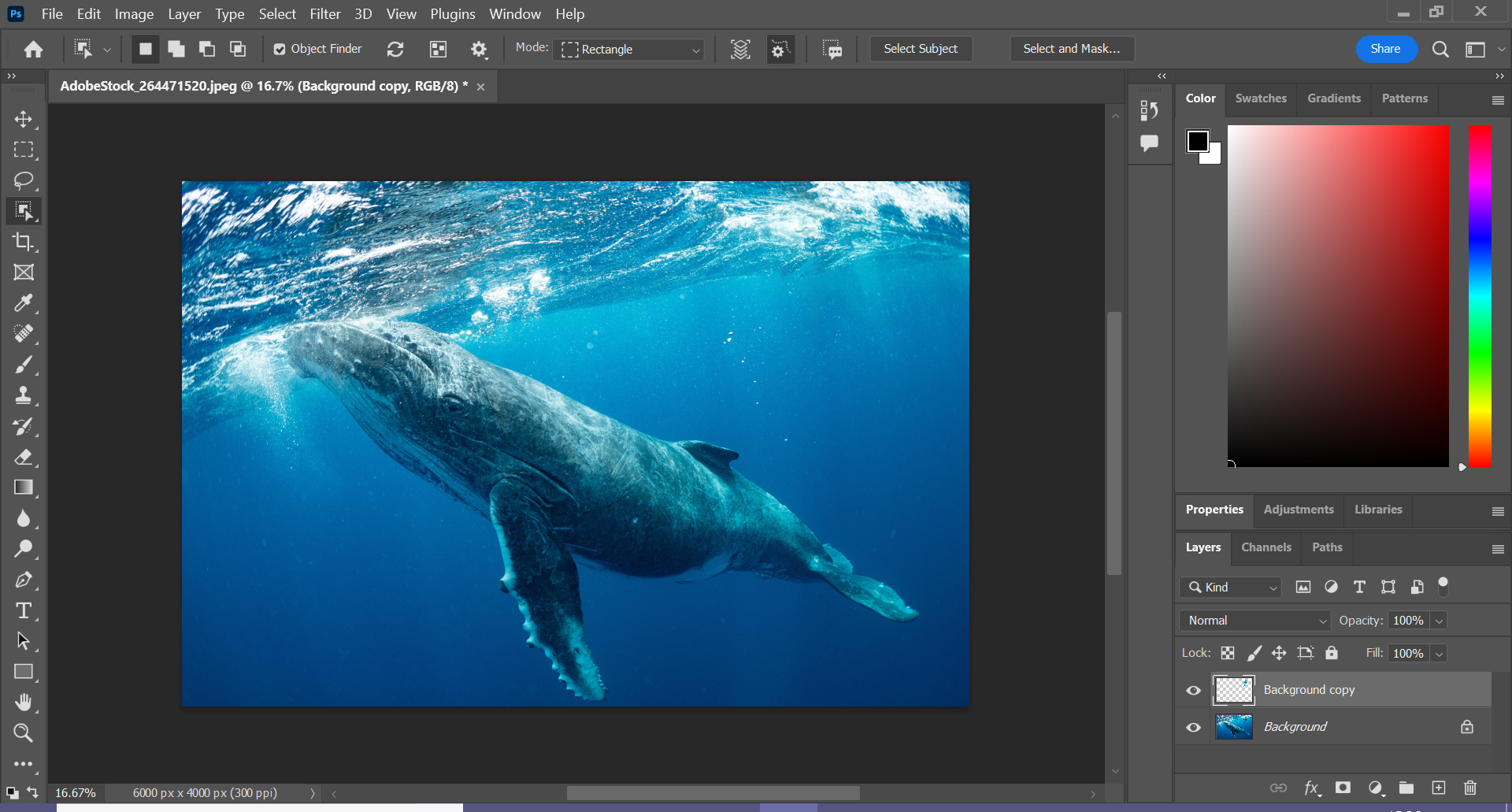
Troubleshooting
The Content-Fill Aware tool allows you to adjust the results before you click OK. Click Custom to manually choose which parts of the image you want Photoshop to sample to fill the space left behind.
You can also remove the background from your image instead of the object. To do this, simply follow the steps in our guide.
The post How to remove objects in Photoshop appeared first on Trusted Reviews.
from Trusted Reviews https://ift.tt/LiPj0DY
via IFTTT



Thanks for your information, it was really very helpful and well explained.
ReplyDeletebest cameras for video